- Best Editing Adobe Premiere Pro Windows 8
- Best Editing Adobe Premiere Pro Windows 7
- Best Editing Adobe Premiere Pro Windows 11
- What is better Adobe Premiere Pro or Windows Movie Maker? If you wish to get a easy way to decide which Video Editing Software product is better, our unique algorythm gives Adobe Premiere Pro a score of 9.5 and Windows Movie Maker a score of 9.1 for all round quality and performance.
- 8/10 (1919 votes) - Download Adobe Premiere Free. Adobe Premiere Pro CC 2017 is the most powerful piece of software to edit digital video on your PC. Its features have made it a standard among professionals. Ever since Adobe Systems was founded in 1982 in the middle of Silicon Valley, the company.
Cover image via
In this walkthrough, we'll look at how to optimize your editing workflow — and which settings to check if Premiere Pro is running slow.
Editing and exporting video files. Whether you shoot your footage with a DSLR camera, CinemaDNG, or other HD video camera, you can work with your native camera format in Adobe Premiere Pro. With lightweight workflows and seamless integration with other Adobe apps, Premiere Pro allows you to create the video you want, even on mobile workstations.
Laggy playback is probably the most frequent complaint from Premiere Pro users. I recently completed a deep-dive into Adobe's Premiere Pro troubleshooting pages and their community forums, and I've complied a list of solutions that you can try if Premiere Pro is lagging.
It's important to remain realistic about your computer's hardware and specs. (Especially when it comes to editing 4K video or videos with lots of effects.) Also, if you're in the middle of a project, I strongly recommend against updating any Adobe CC apps until you've finished. Updating Adobe CC apps in the middle of a project is asking for trouble. (If you do update them, at least don't uninstall the previous CC versions.)
We're going to cover settings and general workflow tips that should improve your Premiere Pro experience.
Quickest Solutions for the Most Improvement
If you're in a hurry to find out why Premiere Pro is running slow, these four solutions typically offer the most dramatic speed improvement.
Turn on GPU Acceleration
Under Project Settings, make sure the Renderer is set to GPU Acceleration. If the GPU Acceleration option is grayed out, you may need to update your graphics card drivers. If you update them, and the option is still grayed out, Premiere Pro may not support your graphics card.
Make certain the Renderer is set to GPU Acceleration.
Lower Playback Resolution
This one seems pretty obvious, but it'll make a drastic difference if you lower the playback resolution. Adjust the setting to 1/2 or 1/4 in the bottom-right corner of the Preview Window.
You can also make sure High Quality Playback is disabled. Click on the Wrench icon right next to the Resolution setting, and then make sure High Quality Playback is unchecked.
Purge Media Cache Files
Sometimes old cache files can be the culprit. Navigate to Media Cache in Preferences. Then select Delete Unused.
Make sure you delete unused media cache files.
Save Cache Files to a Secondary SSD
Finally, it's also recommended to save your media cache files and scratch disk files to a secondary drive — preferably an internal SSD — for the best playback performance. In fact, Puget Systems claims this is the number one thing you can do to increase performance with Premiere Pro. If you have to use an external SSD, make sure it's rated for USB 3.0 and you have it plugged into a USB 3.0 port. (USB 3.0 is usually indicated with the color blue on the port or connector.)
To change the cache file location, navigate to Media Cache in Preferences.
In Preferences, scroll down to Media Cache to change the cache file location.
To change the scratch disk file location, navigate to Scratch Disks under Project Settings. (Note that you will need to set the Scratch Disks settings for every new project you work on. Premiere Pro doesn't save that Project Setting location like it does for Media Cache files.)
Under Project Settings, navigate to Scratch Disks in order to change the scratch disk's file location.
Settings to Check
Here's a list of other settings you may want to change in Premiere Pro for faster playback. Experiment with these, as results will vary depending on your workstation.
Optimize Rendering for Performance
Under Preferences, navigate to Memory and set Optimize Rendering for Performance.
Navigate to Memory, then set Optimize Rendering for Performance.
Disable Auto Save
Frequent auto saves can sometimes slow down your machine. (For me, auto save usually crashes my Adobe apps more than it actually saves them. But try this recommendation at your own risk!) Navigate to Auto Save under Preferences to turn it off.
Disable Mercury Transmit
Mercury Transmit is typically used to send your preview window to external screens. If you aren't using one, turn this feature off. Navigate to Playback under Preferences to disable it.
Under Playback, disable Mercury Transmit to further quicken the process.
Disable Refresh Growing Files
Automatically Refresh Growing Files is a setting typically used for live broadcast productions. Some Premiere Pro users have reported getting better performance with it turned off. To disable it, navigate to Media under Preferences.
Another trick for a better performance, disable Automatically Refresh Growing Files.
Check for Updates
If your current version of Premiere Pro suddenly becomes laggy, check for updates for your operating system and graphics card. Doing this has frequently helped solve issues for me, as more often than not, there's an update available. (However, if you're in the middle of a project and everything is working normal, don't update anything!)
Checking for updates for both your operating system and graphics card can help with a lagging computer.
Workflow Tips
Here's a list of practices you can use when editing to optimize your workflow. (And hopefully increase preview speed!)
Don't Edit Files on a Memory Card
Even though memory cards are flash memory, they're not ideal for direct editing. In other words, offload files from your memory card to a separate drive, then edit with those files in Premiere Pro.
Use Proxy Files
Using proxy files when you edit is another technique that's sure to get you better playback in Premiere Pro. Using proxy files is basically substituting a lower-resolution version of your footage in while you edit. It'll then switch back to your high-resolution footage when it's time to render. In this quick tip article, Robbie Janney covers how to create proxies in Premiere Pro.
Avoid Editing Files with Compressed Codecs
Best Editing Adobe Premiere Pro Windows 8
While compressed codecs are great for recording or uploading, they aren't ideal for editing. Compressed codecs, such as H.264, take more time to decompress while editing, so they frequently have laggy playback. Codecs like ProRes, Cineform, and DNxHD are more ideal for editing. Again, an easy way to get around this is to just use proxy files.
Render Dynamic Linked Comps
If you have any portion of your video timeline linked to After Effects or another Adobe CC app, you can quickly render and replace those for faster playback. Simply right-click on the Dynamic Linked sections of your edit, then select Render and Replace.
For faster playback, use the Render and Replace option.
Turn Off Video Effects
Multiple video effects can put a heavy strain on previews, as well. You can try turning off individual effects before you preview, or use the Global FX Mute button to turn off all effects.
If you don't see the Global FX Mute button in your Preview Window, you can add it by selecting the Plus icon, then drag and drop it into the Preview Window tool bar.
Here's how to add the Global FX Mute button.
Close Lumetri Scopes
If you have the Lumetri Scopes panel open, close it up before trying to play back your footage in the timeline.
Close the Lumetri Scopes Panel before you play back your footage.
Render In to Out
If all else fails, you may just have to set an in-point and an out-point and select Render In and Out under Sequence settings. It'll take some time to render previews of the footage in your timeline. After which, it should playback in real time, until other changes are made to the edit.
Dropped Frame Indicator
Premiere Pro also has a built-in Dropped Frame Indicator that can signal to you if you're skipping frames during playback. (You'll likely already be aware of this if you see visible lag during playback.) Click the wrench icon at the bottom right of the Preview Window, then select Show Dropped Frame Indicator. You'll see a small green dot that'll turn yellow or red, if there are dropped frames during playback.
If you seem to be skipping frames during playback, select the Show Dropped Frame Indicator.
Looking for more Premiere Pro tips? Check these out. https://trusted-free.mystrikingly.com/blog/virtual-piano-software-for-pc.
© Provided by T3 Video editing softwareThe best video editing software could be the difference between an enjoyable project and an eye-melting struggle. That's why we've rounded up the best video editing software for Mac, Windows, iOS and Android, among others, so you can find the ultimate tool for you.
From professional editors to would be filmmaking amateurs, there is something there to suit all levels. There are also, as you'd imagine, a range of prices from pretty pricey premium stuff all the way to totally free video editing software.
If you want easy video editing or simply the best free option, then will be something in this broad list of the best options out there right now. Best computer for making music.
https://amygyb.over-blog.com/2021/01/install-the-full-version-of-adobe-acrobat.html. From trimming clips and applying filters to working with green screens and adjusting playback – there are plenty of features to look out for when deciding which is the best video editing software for you. You might be on team Adobe and simply have to get one of the many options there, or you may be more open to trying some lesser known names that offer a great experience for a lower price.
We've got the best video editing software right here, each organised by what they offer, which stands out, so you should be able to find the right tool to create your next work of art on video, right here.
Best video editing software
© Provided by T3 (Image credit: Adobe)1. Adobe Premiere Pro CC
Platform: Mac/Windows | Free trial: 7 days | 8K support: Yes | Upload to YouTube: Yes | 360 support: Yes | Price: Subscription
The very best video editing software title has got to go to one of the oldest players in the game Adobe, with its latest Premiere Pro CC. As the name suggests this is the do-it-all tool that professionals use to create top-end video. As such this isn't cheap, paid for on a subscription model. But for that cost you get everything you could possibly want from basic trimming and layering right up to 8K and 360-degree video editing support – presuming your machine has the power to run that.
This works on both Mac and Windows and is crammed full of keyboard shortcuts to help make the process easy to use.
There is an option to upload directly to YouTube, making this a one-stop shop for any self publishing social media video makers out there.
© Provided by T3 (Image credit: Future)2. Final Cut Pro X
Platform: Mac | Free trial: 30 days | Video tracks: Unlimited
Final Cut Pro X is simply the best video editing software you can get on Mac. Sure Adobe options are great too but this is built by Apple, for Apple. So, as you'd expect it's super clean, minimal and as such easy to use. But that doesn't mean to say it scrimps on features, far from it.
This software offers lots of features to justify the high price. These include special effects, grouping tools, adding and editing audio plus multi-camera editing and smart colour balancing tools. You also get access to unlimited video tracks so you should never feel constricted. With a 30-day free trial it's definitely worth giving this powerful video editing tool a try.
© Provided by T3 (Image credit: Adobe)3. Adobe Premiere Elements
Office professional 2019 mac. Platform: Mac/Windows | Free trial: Yes | Video tracks: Unlimited
Adobe Premiere Elements is the second Adobe software on the list in just three so far. Yup, Adobe is that good. This video editing suite offers a more affordable and easy to user alternative which is crammed full of useful features like facial recognition, to name but one.
Simple but really effective features we love include video stabilisation, automatic motion tracking, audio effects and a selection of soundtracks included as standard. The fact it's all easy to use is just a great bonus. If you work with a lot of people based videos then the smart toning is a great feature for skin – a bit like how a selfie camera makes you look smoother skinned. This helps give the videos a more professional finish. And for the pros you can enjoy effects like chroma-keying, opacity, transitions and more. Something for everyone then.
© Provided by T3 (Image credit: Lightworks)4. Lightworks
Stb erom upgrade wrong file software. Platform: Mac/Windows/Linux | Free: Yes | Video tracks: Multi support
Lightworks is a stunning video editing tool when you consider that it's absolutely free. This software is good enough to get you professional quality videos without charging you pro-grade prices. The hidden cost? This isn't quite as easy to use as some of the above options, but if you put in the effort to learn, it can be as effective.
Import and render footage in the background then preview video effects in real-time – some seriously high-end features you might not expect to see in a free tool. Set custom keyboard shortcuts to speed up the working process and enjoy multi-track editing for complex end results.
There is the option to spend a little money and upgrade to Lightworks Pro, which will let you export projects to different formats and enjoy features like 3D modelling and straight to YouTube uploads.
© Provided by T3 (Image credit: Hitfilm Express)5. Hitfilm Express
Platform: Mac/Windows | Free: Yes | Video tracks: Multi support
Hitfilm Express is another really useful free video editing programme which comes with a friendly and easy to use interface. That makes this a great option for anyone new to video editing that wants to give it a try. That said, it does have some decent features for more seasoned users too.
You can enjoy features like 3D composition tools, green screen chroma key setting and create custom video masks. Plus there are more day to day tools like trimming of clips, colour balancing and, of course, exporting to various video formats.
The system is easy enough to use with a traditional interface that's easily recognisable to anyone who's used video editing tools before. Just make sure you have a machine with plenty of power as this makes your hardware work hard to crunch that data.
© Provided by T3 (Image credit: Adobe)6. Adobe Premiere Rush
Platform: Mac/Windows/iOS/Android | Free trial: Yes | Video tracks: Four
Adobe Premiere Rush is the ultimate mobile editing tool, designed specifically for use on smartphones and tablets. That means you can fire up this app on your iOS or Android device and edit a video entirely within that app. Presuming your phone or tablet is new enough, you can even edit high-quality 4K video footage with up to four video and three audio tracks at once.
Since this is on your phone is makes exporting super simple, with specific options to export straight to social media accounts. All that can be enjoyed for free using the Rush Starter Plan, with a three video export limit. Or pay a nominal fee and enjoy the full service right there on your phone or tablet.
© Provided by T3 (Image credit: GoPro)7. GoPro App
Platform: iOS/Android/Windows/Mac | Free trial: Yes | Video tracks: Multi
The GoPro App is a great way to instantly start editing your live action video footage from a GoPro camera, or any other compatible device for that matter. Since this is made to be used quickly, on the move, it's super simple to work. It will automatically import footage and can create videos synced to music right away, without you having to do much at all.
There are more complex options like adding photos or time lapse sequences as well as cool graphs and charts to express speed – ideal for action camera footage. Share the videos on YouTube or Facebook easily with a great option to go through, frame by frame, to find the perfect picture to lead your post.
If you pay and subscribe to the GoPro Plus version you'll have a lot more than the standard 20 soundtracks and can auto upload videos and photos to the cloud for editing from whatever device you want.
© Provided by T3 (Image credit: CyberLink)8. CyberLink PowerDirector
Platform: Windows | Free trial: 30 days | Video tracks: Multi
CyberLink PowerDirector is a great option for anyone relatively new to video editing that fancies a fully fledged and complex tool which is also easy enough to learn to use. Acrobat reader latest version for windows 8 1 free download. That means features like 8K video editing and 360-degree support but also super simplifying tools like a wizard that optimises video in seconds. This is a great tool for a quick edit to bung up on social media in a hurry.
But there are more complex features too with a standard post production interface that includes motion graphic titles, social media friendly 1:1 video ratios and high-quality video editing.
What you'll have to pay extra for, with the Ultimate version, are features like 4K video editing, audio scrubbing and library preview features.
Best Editing Adobe Premiere Pro Windows 7
© Provided by T3 (Image credit: KineMaster)9. KineMaster
Platform: ChromeOS/iOS/Android | Free trial: Free app | Video tracks: Multi
KineMaster is a great video editing option for Android, ChromeOS and iOS users with a device new enough to run it. We say that as this has some seriously complex features that make this good enough even for professional editors to use on the move.
You can edit multiple layers with up to four audio tracks in one project. There are also little extras like adding handwriting and text annotations and even editing at the frame and subframe levels. All that is free so even if you're not sure we'd say give this a go as it'll more than likely serve the needs of most, even the more demanding editor.
Best Editing Adobe Premiere Pro Windows 11
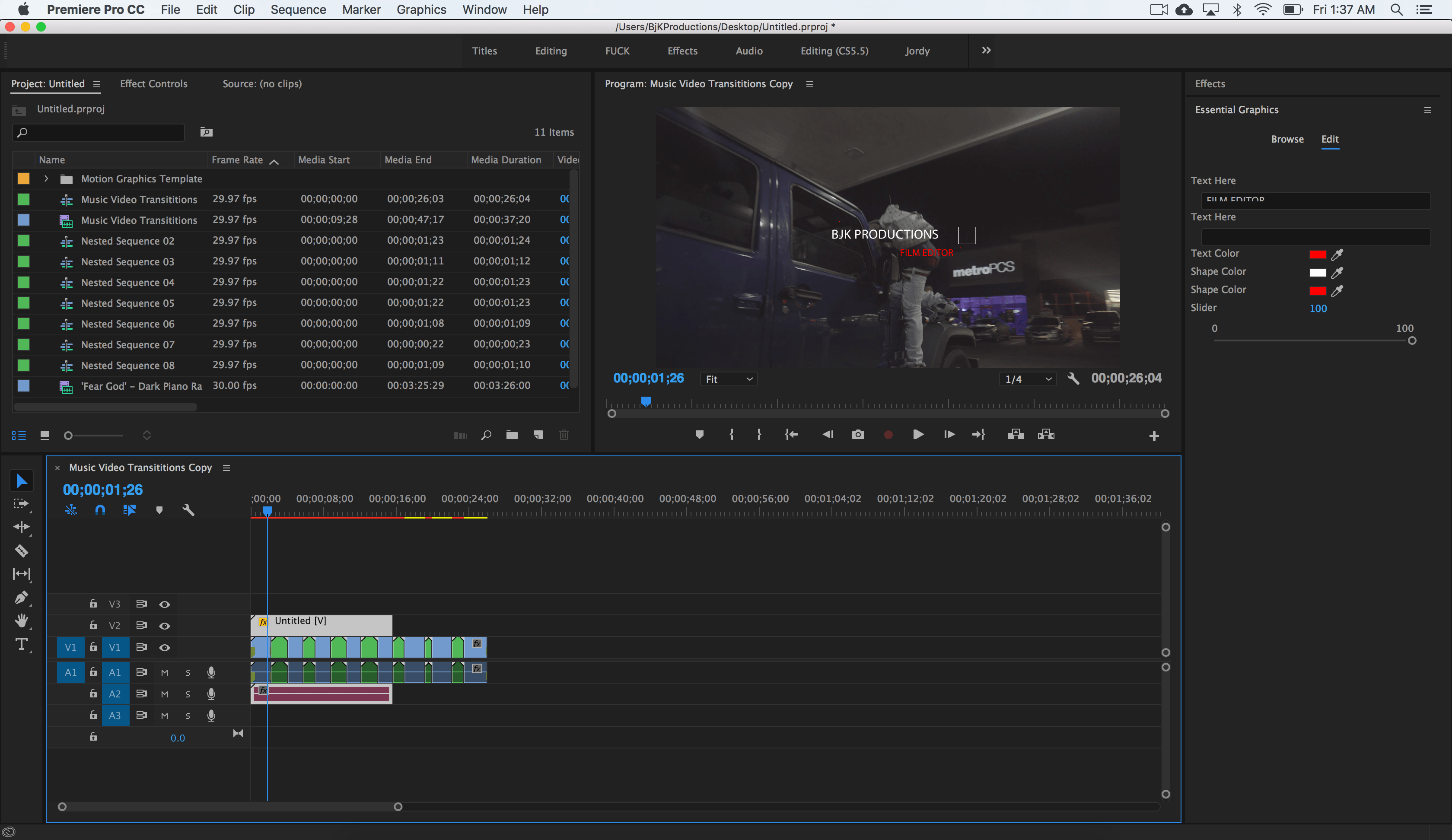
10. Corel VideoStudio Ultimate
Platform: Windows | Free trial: 30 days | Video tracks: Multi
Corel VideoStudio Ultimate is a really great video editing option for anyone new to splice and hacking clips together. While it might be a bit basic for professionals, this has a lot of features despite how easy it is to pick up and use. That includes high-end extras like 4K, multi-cam editing and 360-degree VR video editing.
The interface is easy to pick up and features a music library as well as a whole host of effects that can be added to your video project. The key here is that the software is intuitive enough to make it easy but also – crucially – fun, so you can actually enjoy the process of creating the final cut of your video edit. And with over 2,000 customisable filters to pick from this gives you a great opportunity to really personalise your footage to offer something uniquely fun.
